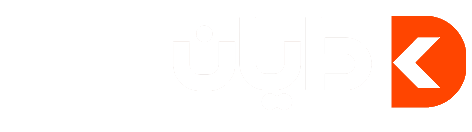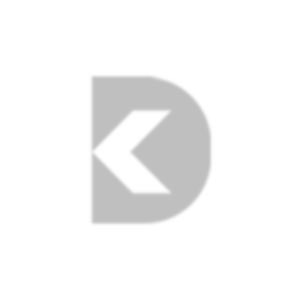نحوه انتقال اطلاعات از آیفون قدیم به آیفون جدید
نحوه انتقال اطلاعات از آیفون قدیم به آیفون جدید
گوشی های اپل آن قدر محبوب بوده که طرفداران و کاربران این گوشی به سختی میتوانند از آن دل بکنند. این کاربر ها اگر قصد داشته باشند که گوشی خود را عوض کنند، دوباره سراغ همین برند از گوشی میروند. شرکت اپل روش های برای انتقال اطلاعات از گوشی قدیم به جدید برای کاربران فراهم کرده است. این روش ها بدون نیاز به اتصال سیمی و از طریق icloud امکان پذیر است. برخی هم با استفاده از رایانه انتقال اطلاعات خود را انجام میدهند. در ادامه با روش های انتقال اطلاعات از آیفون قدیم به جدید آشنا میشوید.
انتقال اطلاعات از آیفون قدیمی به جدید از طریق بی سیم
از طریق این روش میتوانید بدون استفاده از رایانه، کابل حتی نصب هیچ برنامه ای، اطلاعات خود را از آیفون قدیمی خود به جدید منتقل کنید. شرکت اپل در ios 15 خود قابلیت جدیدی فراهم کرده است که این کار را برای کاربران بسیار راحت کرده است. قابلیت prepare for new iphone این امکان را برای شما فراهم میکند.
در این روش اپل فضای ذخیره سازی رایگان در icloud در اختیار شما قرار میدهد تا بتوانید اطلاعات قدیمی را در ان آپلود و به آیفون جدید منتقل کنید. توجه کنید که این حافظه به مدت 21 روز به صورت رایگان برای شما در دسترس است و باید انتقال خود را در همین مدت به پایان برسانید. در غیر این صورت باید برای حفظ فضا هزینه ای پرداخت کند. این نکته را فراموش نکنید به دلیل اینکه این داده ها حجم بالایی دارند، حتی اگر سرعت اینترنت شما هم بالا باشد، باز هم طول خواهد کشید. به همین خاطر برای انتقال اطلاعات باید صبوری کنید.
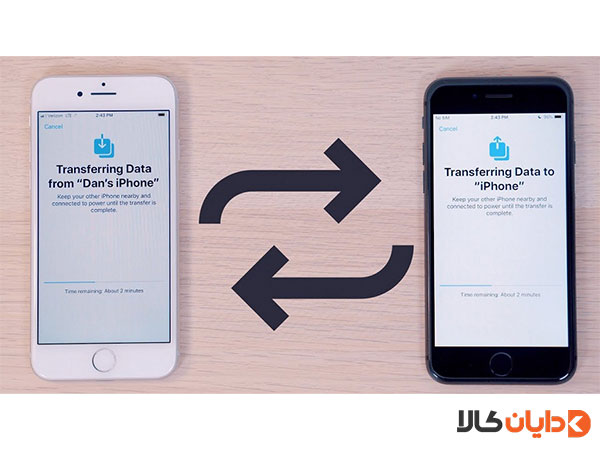
انتقال اطلاعات بین گوشی های آیفون ios 15 با آیکلود
برای انتقال اطلاعات بین گوشی های آیفون با ios15 از طریق آیکلود باید مراحل زیر را دنبال کنید.
- وارد بخش setting–>general شوید.
- روی گزینه tap transfer or reset iphone کلیک کنید.
- در پنجره جدید Prepare for New iPhone که به منظور آماده سازی شما برای انتقال به یه آیفون دیگر نمایش داده میشود، روی گزینه get started کلیک کنید.
- در این قسمت پس از خواندن توضیحات در صورت قبول کردن، روی گزینه continue کلیک کنید
- اگر iCloud Backup برای شما فعال نشده باشد، در این قسمت از شما درخواست میشود که با کلیک روی گزینه Turn on Backup to Transfer این قابلیت را فعال کنید.
- گزینه Move All App Data with iCloud را انتخاب و در آخر روی DONE کلیک کنید.
با طی کردن مراحل بالا، تمامی برنامه ها و اطلاعات آیفون قدیمی در ICLOUD آپلود میشود.
شما میتوانید میزان پیشرفت پشتیبان گیری را در صفحه اصلی ببینید. زمانی که این فرایند به پایان رسید، برای انتقال فایل ها از روی فضای آیکلود به گوشی آیفون جدید باید مراحل پایین را پشت سر بگذارید.
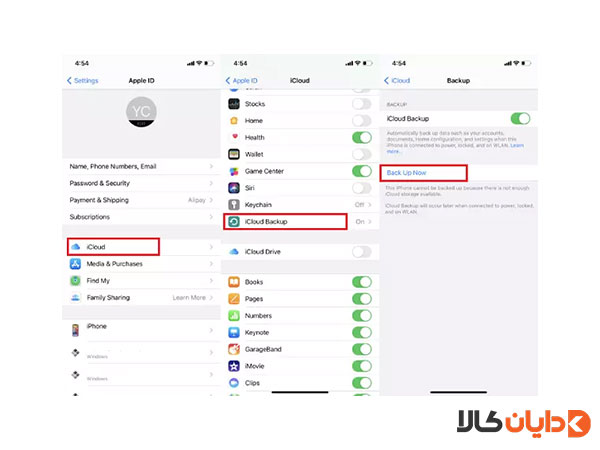
نحوه انتقال اطلاعات از آیفون به آیفون با ICLOUD
فضای آیکلود یک فضای ذخیره سازی است که شرکت آیفون در اختیار کاربرانش قرار داده است. این فضا هم برای هم برای انتقال اطلاعات از یک گوشی آیفون قدیمی به آیفون جدید، هم برای ذخیره سازی اطلاعات و گرفتن نسخه پشتیبان کاربرد دارد. همچنین 5 گیگ فضای رایگان هم در اختیار شما قرار میدهند و شما میتوانید در همین فضا هم از اطلاعات مهم خود بکاپ بگیرید. به همین خاطر دیگران نگران این نیستند که به دلیل گم شدن یا سرقت شدن گوشی اطلاعاتشان از دست برود.
در این بخش یاد میگیرید که چطور اطلاعات بک آپ گیری شده را به آیفون جدید منتقل کنیم:
- وارد بخش SETTING شوید.
- در بالای صفحه اصلی تنظیمات روی نام خود کلیک کنید تا وارد ICLOUD شوید.
- در این بخش باید اطلاعاتی که قصد دارید بکاپ گیری کنید را مشخص کنید. اگر نمیخواهید برای فضای بیشتر مبلغی پردخت کنید، باید اطلاعات ضروری و مهم تر خود را علامت گذاری کنید تا به فضای بیشتر از 5 گیگابایت نیاز نداشته باشد. اگر هم به فضای بیشتری نیاز دارید، باید روی Manage storage کلیک کنید و سپس روی گزینه change storage plan بزنید. در بین این گزینه های50 گیگابایتی، 200 گیگ یا 2 ترابایتی را انتخاب کنید.
اگر میخواهید مراحل پشتیبان گیری به صورت اتوماتیک انجام شود، باید روی ICloud backup کلیک کنید و آن را فعال نمایید. اگر هم که میخواهید سریعا وارد بکاپ گیری شوید، روی گزینه BACK UP NOW بزنید.
عملیات پشتیبان گیری آغاز میشود و بعد از چند دقیقه و بسته به سرعت اینترنت و حجم داده، به پایان میرسد.
- باید گوشی آیفون خودرا روشن کنید. توجه کنید که اگر گوشی آیفون جدید خود را از شخص دیگر خریداری کرده اید و قبلا استفاده شده است، حتما قبل از روشن کردن آن را ریست فکتوری کنید.
- زبان و منطقه جغرافیایی خود را انتخاب کنید.
- در صفحه quick start روی گزینه Manually Set Up کلیک کنید.
- در صفحه quick start بر روی گزینه manually set up کلیک کنید.
- به شبکه آیفون متصل شد و روی گزینه next ضربه بزنید و صبر کنید تا گوشی فعال شود.
- بعد از شما درخواست میشود که تنظیمات اضافی را انجام دهید. مواردی مانند touch iD را تنظیم کنید.
- پس از طی کردن مراحل بالا، بعد از اینکه برای گوشی خود یک رمز عبور گذاشتید، وارد صفحه Apps & Data منتقل میشوید. در این صفحه، روی گزینه Restore from iCloud Backup ضربه بزنید تا اطلاعات بک اپ شده در آیکلود روی آیفون جدید شما بارگذاری شود.
- برای دسترسی به فضای ICloud، باید رمز اپل آیدی وارد کنید.
- در این قسمت از بکاپ هایی که در این فضا ذخیره کرده اید را مشاهده میکنید. آخرین فایل پشتیبان را انتخاب کنید.
- بارگزاری روی گوشی شروع میشود و بسته به سرعت اینترنت و حجم داده ها زمان میبرد که باید تا تمام شدن ان منتظر بمانید.
همچنین ما به شما یادآوری میکنیم که این روش مخصوص ios 15 میباشد.جدا از اینکه نیاز به اینترنت سریع دارد و حجم بالایی از اینترنت را مصرف میکند، در روش های بعد با این محدودی رو به رو نمیشوید.
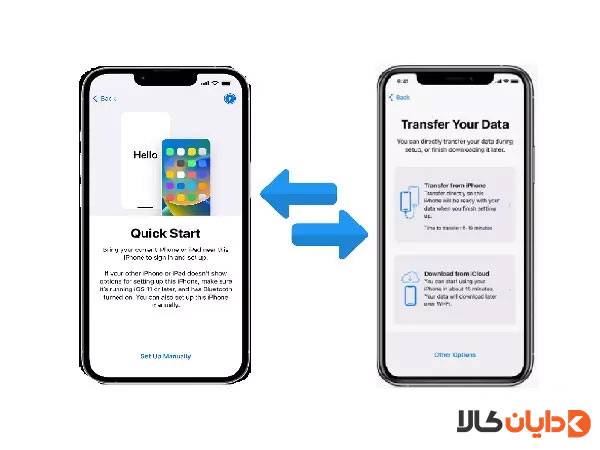
انتقال اطلاعات از آیفون قدیم به جدید با quick start
این روش برای هر نسخه از ios قابل اجرا میباشد. همچنین نیاز به اینترنت نداشته و شما میتوانید به راحتی اطلاعات را از گوشی قبلی به جدید منتقل کنید. برای ادامه مراحل زیر را دنبال کنید:
- گوشی خود را روشن کنید.
- روی صفحه گوشی اعلان set up new iphone دید میشود که باید روی unlock to continue کلیک کنید.
- روی نمایشگر آیفون جدید خود یک تصویر متحرک نشان داد میشود. باید انیمیشن را روی دوربین گوشی قدیمی خود نگه دارید.
- زمانی که پیغام finish on new روی صفحه نشان داد شد، روی آن کلیک کنید.
- در این قسمت از شما میخواهد که رمز گوشی آیفون قدیمی خود را وارد کنید و سایر دستور العمل های را قدم به قدم انجام دهید تا به صفحه Apps & Data برسید.
- در صفحه Transfer Your Data، روی گزینه Transfer Directly from iPhone کلیک کنید و بقیه تنظیمات لازم را انجام دهید.
انتقال اطلاعات آیفون با کامپیوتر
از میخواهید که انتقال اطلاعات را انجام دهید و میخواهید از سیستم عامل ویندوز استفاده کنید، باید برنامه آیتونز را نصب کنید. توجه داشته باشید این این برنامه روی دستگاه هایی با سیستم عامل ویندوز نصب میشود.
برای دانلود برنامه آیتونز کلیک کنید و آن را نصب کنید.بعد از نصب مراحل زیر را انجام دهید.
- گوشی آیفون قبلی را با کابل لایتنینگ به دستگاه متصل کنید و از اطلاعات آن نسخه بکاپ بگیرید.
- برنامه را اجرا کرده و روی گزینه summary در قسمت چپ کلیک کنید.
- در قسمت backup روی گزینه this computer کلیک و سپس backup now را بزنید.
- گوشی آیفون خودرا روشن و روی گزینه set up manually در صفحه quick start کلیک کنید.
- مراحل بالا را طی کرده تا وقتی که پنجره apps & data را به شما نمایش دهد.
- در این قسمت روی restore from mac or pc کلیک کرده و برای تکمیل مراحل دیگر فرایند را چک کنید.
انتقال اطلاعات بین دو آیفون با مک بوک
- اگر میخواهید که برای انتقال اطلاعات گوشی بین دو آیفون از مک بوک استفاده کنید، باید برنامه finder را نصب کنید.
- آیفون مبدا را با کابل به مک بوک نصب کنید و از اطلاعات خود بکاپ بگیرید.
- برنامه finder را اجرا کنید.
- در بین گزینه ها در قسمت منوی سمت چپ روی نام آیفون خود کلیک کنید.
- در تب backup روی گزینه Back up all of the data on your iPhone to your Mac و سپس Back up now کلیک کنید.
- آیفون جدید خودرا روشن کنید.
- روی گزینه set up manually کلیک کرده و قدم به قدم پیش بروید تا صفحه apps & data برای شما نمایان شود.
- در این قسمت روی گزینه Restore from Mac or PC کلیک کنید.